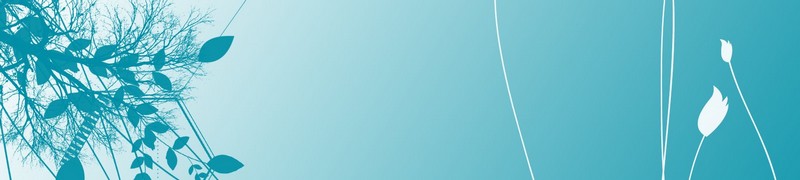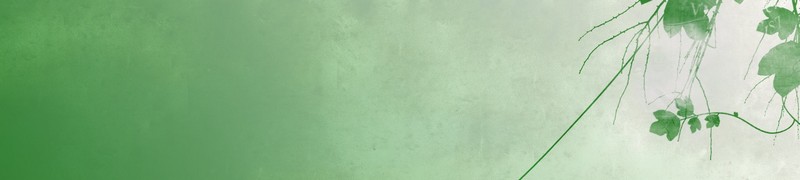Tableau croisé dynamique 1
Par Iceman le vendredi, juillet 26 2013, 15:38 - Excel - Lien permanent
Un tableau croisé dynamique (en anglais pivot table), en abrégé « TCD », est une fonctionnalité de certains tableurs qui permet de générer une synthèse d'une table de données brutes. Le « TCD » permet de regrouper des données selon une ou plusieurs de ses propres catégories (colonnes ou champs) et faire les opérations nécessaires entre les montants correspondants (sommes, moyennes, comptages, etc.). le « TCD » peut donc créer des mises en forme de tableaux en répartissant les différents champs voulus, en abscisses ou en ordonnées.
- Prérequis - Tableau source


Plusieurs prérequis sont à vérifier :
- chaque colonne (champ) doit avoir un titre ;
- le même titre ne peut pas être utilisé par plusieurs colonnes ;
- les lignes n'ont pas de titres ;
- la liste de données ne doit pas contenir de lignes ou de colonnes entièrement vides ;
- une fois le TCD créé, si vous ajoutez des colonnes ou des lignes supplémentaires dans la liste de données, de préférence, faites le à l'intérieur de la liste. Si vous le faites après la dernière ligne ou après la dernière colonne, pensez à modifier la référence de la plage de la liste utilisée en cliquant sur le bouton Changer la source de données (onglet Options des Outils de tableau croisé dynamique).


- Créer un tableau croisé dynamique


2. Dans l'onglet Insertion, groupe Tableaux, cliquez sur le bouton Tableau croisé dynamique.


3. Si la plage sélectionnée n'est pas correcte, modifiez la ou, le cas échéant, utilisez une source de données externe (peu recommandé).
4. Indiquez l'emplacement désiré : Nouvelle feuille de calcul ou Feuille de calcul existante ( dans ce cas, indiquez la première cellule de positionnement du tableau dans la rubrique Emplacement).
5. Cliquez sur OK.


6. Dans la Liste de champs, cochez les champs à utiliser. Excel leur donne une orientation par défaut, vous pourrez la modifier.


7. Le cas échéant, faîtes glisser le nom des champ d'une rubrique vers une autre pour obtenir la disposition qui vous convient.

La disposition des données change instantanément !
- Grouper et dissocier des données
1. Sélectionnez les lignes (ou colonnes) à grouper.
S'il s'agit de données sous forme de dates ou de nombres, sélectionnez une seule date ou un seul nombre.

2. Dans l'onglet Options des Outils de tableau croisé dynamique, cliquez sur Grouper la sélection (groupe de lignes) ou sur Grouper les champs (date ou numérique).

3. Pour cet exemple, il s'agit d'un champ date, Excel propose de grouper selon des périodes de temps. Sélectionnez l'option qui vous convient, par exemple Mois..
4. Cliquez sur OK.

Pour supprimer le groupement, cliquer sur un des mois, et cliquez sur le bouton Dissocier.
- Formater les valeurs

2. Cliquez sur Paramètres des champs de valeurs.

3. Cliquez sur le bouton Format de nombre.

4. Activez le format souhaité.
5. Cliquez sur OK, puis encore sur OK.

- Ajouter et supprimer un champ

2. En cas d'ajout, si le champ ajouté n'est pas positionné dans la zone désirée, faites le glisser vers la zone correcte.
Autres méthodes
Pour ajouter un champ : faites glisser son nom de la Liste de champs vers la zone désirée.
Pour supprimer un champ : faites glisser le bouton du champ à supprimer de la zone où il se trouve vers la Liste de champs.
NB : il serait également possible de faire glisser les boutons de champs vers le TCD ou du TCD lui-même vers la liste de champs, mais cette technique sera vue dans le module de formation en ligne TCD2.
- Modifier la disposition des champs
- Etiquettes de lignes : pour obtenir une disposition en ligne.
- Etiquettes de colonnes : pour obtenir une disposition en colonne.
- Valeur : pour disposer à l'intérieur du TCD et pour obtenir un calcul.
- Filtre du rapport : pour obtenir un disposition en page.

Filtre du rapport (disposition en page)
Dans l'exemple ci-dessus, le champ Catégorie a une disposition en page. Par défaut, Excel affiche le résultat de toutes les éléments de ce champ. Mais vous pouvez utiliser son filtre pour afficher un ou plusieurs éléments.

Pour pouvoir sélectionner plusieurs éléments, mais pas tous, cochez l'option Sélectionner plusieurs éléments.
- Modifier le tableau source et actualiser le tableau croisé dynamique
2. Actualisez le TCD en faisant dessus un clic droit et cliquez sur Actualiser. Vous pouvez aussi cliquer sur le bouton Actualiser dans l'onglet Options.

Par exemple, la ligne 2 correspond à une commande de café en janvier, nous modifions la quantité, le total passe de 950 à 9500.

Regardons le TCD: le total de café en janvier est toujours de 43 660 €. Après l'avoir actualisé, il est de

Conseil : avant d'imprimer un tableau croisé dynamique, actualisez le !
- Afficher le détail d'un résultat
Si vous n'avez pas besoin de conserver la feuille ajoutée, supprimez la en faisant un clic droit sur son onglet et cliquez sur Supprimer et en cliquant à nouveau sur Supprimer pour confirmer.

Dans l'exemple ci-dessus, en faisant un double clic sur la cellule B9, nous obtenons une nouvelle feuille dans laquelle nous verrons les commandes de café en avril sans avoir à afficher le tableau source, à le filtrer pour afficher uniquement les commandes de café en avril !

- Modifier la fonction de calcul

2. Cliquez sur Paramètres des champs de valeurs.

3. Cliquez sur la fonction de calcul désirée, par exemple Moyenne.
4. Cliquez sur OK.

Remarque: dans un TCD, nous ne voyons pas les formules ou fonctions de calcul. Par exemple, la cellule B9 affiche le résultat ainsi que la barre de formule. Pour connaître le calcul actif, il faut regarder le bouton de la zone Valeurs,il indique que la fonction actuelle est la moyenne du champ Total. De même, dans l'angle supérieur gauche du TCD vous pouvez voir la même indication.
- Gérer l'affichage des totaux et des sous-totaux

Dans l'onglet Création, le groupe Disposition propose un bouton Sous-totaux et un bouton Totaux généraux qui permettent de modifier l'affichage par défaut.

- Mettre en forme un tableau croisé dynamique

1. Cliquez sur une cellule du TCD.
2. Appliquez l'un des styles de la galerie.
Ajouter/Supprimer des lignes vides
Vous pouvez "aérer" un TCD en y ajoutant des lignes vides.
1. Cliquez sur une cellule du TCD.
2. Dans l'onglet Création, cliquez sur le bouton Lignes vides.

3. Cliquez sur Insérer un saut de ligne après chaque élément.
Vous pourrez les désactiver en cliquant sur Supprimer le saut de ligne après chaque élément.
Disposition du rapport
L'onglet Création propose le bouton Disposition du rapport pour obtenir des variantes de disposition.

Le premier exemple ci-dessus est en mode Plan, le second est compacté (les champs Date commande et Catégorie n'occupent qu'une seule colonne).